Google Analytics 4 (GA4) is the top platform by which web and app traffic is analyzed. Knowing how to set up and delete properties from GA4 is just one of many important steps to mastering this new platform. This guide seeks to help you understand the ins and outs of Google Analytics 4 and setting up or removing properties.
Table of Contents
What Is GA4?
GA4 stands for “Google Analytics 4” and is the new standard for Google Analytics. Google Analytics is the most popular way to track traffic to and throughout your website. You’ll see how many people visit your site, who visits your site, how they interact with your site, how many “click-throughs” you get from Google ad campaigns, and how many of those visits lead to you making money. As you can imagine, all of this data is extremely useful in helping you make appropriate changes to your overall business strategies. Best of all, Google Analytics is free and well-documented, so there’s no risk in using it for your business!
History of Google Analytics
In 2005, Google purchased Urchin, which began the journey of Google Analytics. From there we got classic Google Analytics in 2007, Universal Analytics in 2012, and finally Google Analytics 4 in 2020.
Urchin began its journey under the name Quantified Systems in 1995 before Google even existed. At that time, they were providing hosting and website development services. In 1997, the first version of Urchin was born and in 1999, Quantified Systems changed its name to Urchin. When Google acquired Urchin in 2005, it was re-branded under the Google family of products and made free.
Universal Analytics was the first huge step toward the tracking power we have now. In 2012 it entered beta, and in 2013 was released to the public. Universal Analytics provided far more in-depth tracking information compared to the classic Google Analytics. GA4 now replaces Universal Analytics and gives us access to more information than ever. Plus, GA4 is more secure than its predecessor.
Why Use Google Analytics?
It may seem a bit daunting and like it’s a lot of work to set up Google Analytics properly. Is it really worth all that effort? Absolutely! Without a way to know what works and what doesn’t in your advertising and marketing efforts, you may end up wasting time and money on ad campaigns that just don’t work or provide little benefit. To know how effective your efforts are, you need a tool such as Google Analytics to tell you where you can improve and what is actually working for you.
Why Use Google Analytics Over Other Options?
The first reason is price. Google Analytics is free to use for anyone. You can’t beat free!
The second reason is the documentation and support capabilities. Because Google Analytics is the most popular activity tracking platform out there today, there’s a lot known about it. That knowledge makes it easier to provide support should you have issues, either by yourself or with help from someone else.
It’s a pretty simple choice when you think about it, right? No cost and the most popular platform work well to form a great deal.

SEO and Analytics
SEO stands for “search engine optimization” and does exactly what it sounds like. It optimizes searches for users so that they see the most relevant content for their inquiry. Using more keywords that your customers might use on any search engine of their choice will optimize your website and get you closer to the top of the results. The closer to the top of the first page you are, the more likely you are to get noticed. The more traffic you can garner, the more data you can work with, and the more positive changes you can make to your advertising or social media efforts. The more customers you pull in through various methods, the more money you make.
As you can probably tell, SEO and Google Analytics go hand-in-hand. If you fail to properly optimize your SEO, you’ll get far less traffic than if you take the time to do the research. Find out what keywords your customers are searching for and implement them into your website’s content.
Creating a Google Analytics Account
The first step to getting started with Google Analytics is to create your account. So, how do you set up a new Google Analytics account? First, head on over to the sign-up page for Google Analytics. You’ll then be prompted to enter an account name. This can be anything of your choosing, just make sure it makes sense for your business or whoever you will have hold the account.
Next up is reading over the “Account Data Sharing Settings” section. By default, “Google products & services” is the only one left unchecked. If you wish to help Google improve its services, you may check this box. Otherwise, leaving everything on the default setting is optimal.
Once you click “Next,” you’ll be asked for more details about your business. Name your business’ property, then select the timezone in which the property exists and the currency you use. You will be able to add more properties and edit this existing property after the initial setup.
The final section of account setup seeks to learn more about your individual needs. Select your business size, then have a look at the options you can use Google Analytics for. Check the box next to the options you’re interested in. Don’t worry, you can use any of these features whether or not you select them now.
After you click on “Create” you’ll be prompted to look over Google Analytics’ terms of service. You must agree to continue, but it’s helpful to know what you’re signing up for. After accepting these terms, you’ll be asked what email preferences you have.
That’s it! Your account is all setup. It’s now time to set up Google Analytics itself.

How to Set Up Google Analytics
Using the provided Setup Assistant is ideal, especially if you’re new to the platform. This system will walk you through everything you need to get started and will make sure you don’t miss anything important. You will need at least “Editor” level permissions to set up or make changes to Google Analytics.
Google Analytics Data Stream
Google Analytics 4 data streams replace what used to be “views” under Universal Analytics. GA4 data streams are pieces of information that are sent to a Google Analytics property. You can have data streams for each platform you use – this includes your website and all mobile device apps – all set up under one property.
Analytics has set up a few key tracking areas that are enabled by default, which will be enough for most users. From the start, you’ll be able to track page views, scrolls, downloads, video plays, site searches, and outbound link clicks.
Troubleshooting Google Analytics 4
Here are a few troubleshooting and debugging tips you can try if Google Analytics 4 seems to be giving you some trouble:
- Try Debug View
- Double-check that you entered all of the correct information
- Check your website and apps to make sure they have the proper GA tags added
- Reach out to Google directly to further receive help or to report a suspected bug
Setting Up GA4 Properties
Before you can delete a GA4 property, you must first know how to set them up. The editor role is required to make changes of this nature.
- In the Admin panel, select “Create Property”.
- Add the basic information asked for.
- Click on “Web Stream”, then put in your website URL and stream name.
- View the “Enhanced Measurement” settings page. Enhanced Measurement is enabled by default, though you can disable everything except page views.
- Click “Create Stream”.
- Add tags for the data you want to see under the property.

Deleting a Google Analytics Property
Finally, we will explore how to delete a GA4 property. You must have the editor role to move a property to the trash can. Removing a property also removes all component views. Follow these steps to delete a Google Analytics 4 property:
- Sign in to Google Analytics.
- Click on Admin, then find the property you wish to remove.
- Under the “Property” section, select “Property Settings.”
- Select “Move to Trash Can.”
- Once the confirmation screen comes up, confirm that you wish to move the property to the trash can.
- Note: After 35 days the property is permanently deleted from the trash can and data cannot be recovered.
How Can I Improve My Analytics Results?
Now you know a lot about GA4, including how to make and delete a GA4 property, but how do you get truly awesome results? You can choose to go it alone, or you can make the smart move and work with the experts at SEO Design Chicago. Our Google Analytics service will cover everything for you. From start to finish, our experts will get you rolling and help you throughout the entire Google Analytics process.
FAQ:
- What is GA4?
- Why should you use Google Analytics?
- How do you delete a property from a Google Analytics account?
- How do you create a Google Analytics account?
- What are some troubleshooting methods for GA4?
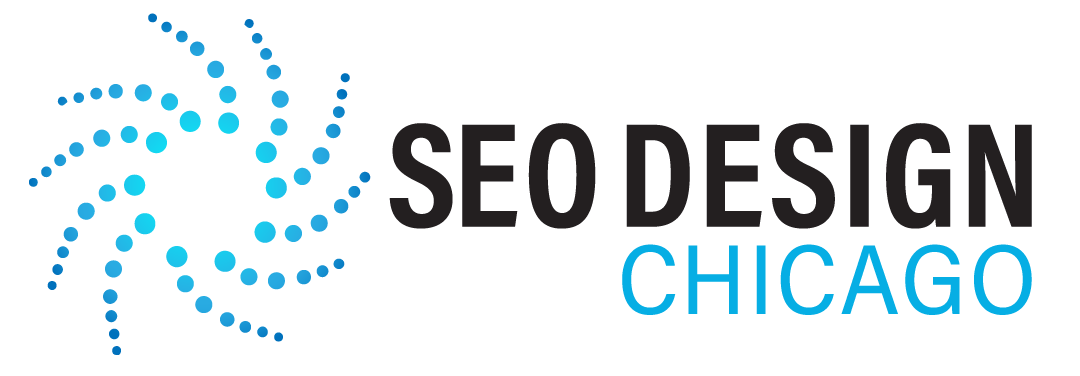
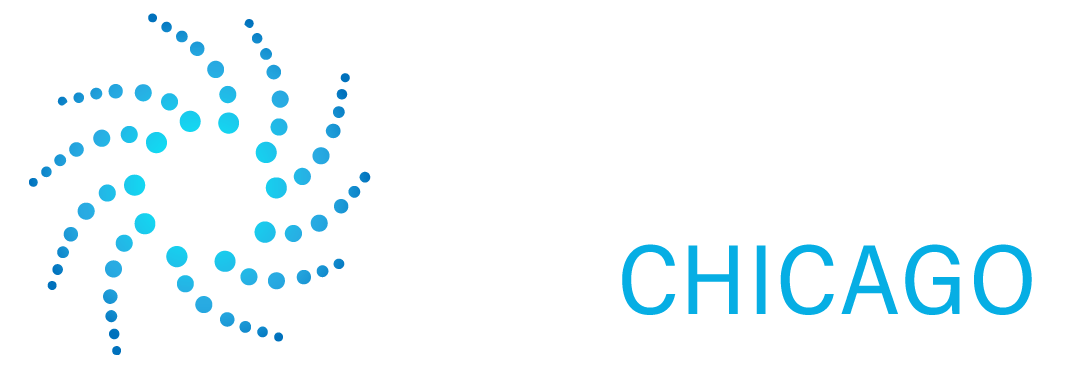

Contact Us Today!