Google Analytics 4 (GA4) was released in October 2020, making it one of the newer digital marketing tools at your disposal today. When used properly, it’s near invaluable for measuring and improving your digital marketing performance. With it, you can tell how many visitors you’re getting to your website, what websites they’re coming from, and even what device they’re using. Still, these things only work if you’re getting the correct data in the correct way. When Google Analytics isn’t working properly, what should you do?
Fortunately, there are a number of ways you can remedy any issues you might be having. Some of these are in-built functions of Google Analytics 4, while others require outside help. In this article, we’ll be discussing what Google Analytics 4 is, how to use it, and how you can debug GA4 on the rare occasion an issue comes up.

Table of Contents
What Is Google Analytics 4?
Before we get to debugging GA4, we need to cover what it is first. Google Analytics 4 is a free software application that collects data on the traffic a given website gets. More specifically, Google Analytics records who visits your website, where they came from, and what they do on your website. It primarily tracks “event-based data.” This information is generated whenever a user performs an action on your website.
The software was made as an upgrade to the Universal Analytics software, which is scheduled for decommissioning in July of 2023. One of its most important features, and an improvement from previous iterations of this software, is that all relevant data is put into one, coherent stream for you to analyze. This enables you to tell which of your advertising efforts are the most successful. That way, you can make the most out of each dollar you spend on marketing. Let’s get into some of the specific offerings you can expect from Google Analytics 4.
Greater Advertising Integration
A long-awaited feature, Google Analytics 4 has improved advertising data collection methods, letting you see in-app and web conversions for any and all digital advertisements. Whether it’s from Google, YouTube, or even Facebook or Whatsapp, GA4 will let you see the movement of users from one platform to another and how that movement affects your business. Beyond advertisements on websites, it also tracks data coming from email outreach and searches on Google. With so much data, you’re all but guaranteed to understand how your business is doing from a digital marketing standpoint and where you can improve.
Consumer Journey Tracking
Changes in privacy laws and the tendency for consumers to use multiple devices are recent challenges that many programs like GA4 have struggled with. As a result, data often had to be fragmented by device and platform. In an age where users and websites are prone to disabling or blocking cookies, it isn’t always easy to track the journey of consumers from one place to another. Fortunately, GA4 not only shines here but goes a step further, organizing data by the user over anything else. It does this through marketer-assigned identification, shared cross-platform identity, and Google signals from those who’ve opted into personalized ads. As the software can track the complete journey of the user on and off your website, you can see what parts of your external and internal environments entice users into purchasing goods or eliciting your services. Additionally, when conventional consumer trackers fail, GA4 fields data modeling algorithms to help fill in the proverbial gaps.

Improved User Interface
The user interface for GA4 is much simpler and more pragmatic than Universal Analytics. This means you should not have to debug GA4 as often. This mostly comes through in how the collected data are displayed and categorized, which happens largely automatically. In GA4, thanks to its consumer-centric data, it summarizes events into a consumer life-cycle of sorts, which has four categories:
- Acquisition: This refers to where users are coming to your website from, which of your ads are garnering the most attention and the status of all of your digital marketing methods.
- Engagement: This measure refers to how often your website’s visitors to perform conversion events such as making a purchase or visiting other web pages within your domain.
- Monetization: All data pertaining to the generation of revenue through purchases, advertising, or subscriptions is contained here.
- Retention: Thi metric racks how frequently users return to your domain after their initial visit and for how long.
Armed with this data, you’ll know exactly where and how to fix your weak points as a business. Google Analytics 4 makes what might otherwise be an arduous and expensive task, almost trivial and completely free.
How to Start Using Google Analytics 4
Now, we can start to look at how one sets up their GA4 account. To start, although this may seem obvious, you need to get yourself a business website. Simply put, you can’t track a website’s data if the website doesn’t exist. Beyond being able to utilize GA4, personal websites can act as landing sites for the entirety of your business and brand. You can use them to host positive reviews, awards, blog articles, etc. They also make you easily searchable online, which is huge when you consider how many people search up businesses before making a purchase from them.
The second thing you’ll need, naturally, is a Google account. Making one of these is simple, so assuming you already have one, you just need to follow these steps to start using GA4 with your account:
- You’ll want to visit this website to start and follow the instructions.
- Once you’ve created your Google Analytics account, head to the “Admin” tab found at the bottom-left corner of the screen.
- From there, click the “Create Property” button in the upper-center portion of the page. Follow the instructions.
- Once you’ve created the property, click the “Data Streams” tab under the property tile and hit “Add Stream.”
- Enter the URL for your website, and make sure that all of your webpages have the Analytics tag enabled.
There can be up to a half-hour delay between setting up the stream and seeing the data come in, but after that, you’re all set! This is, of course, only setting up the basic framework. To add more specifications to your property, you’ll need to make some custom reports, which might take some more time and research.

How to Debug GA4
Once you’ve set up Google Analytics 4, you need to ensure that it’s working properly. Generally, GA4 is a reliable piece of software. So, most of the time, the issue comes from the software not being correctly instructed to do what you want it to. Let’s address some of the categorical problems you might encounter and how to debug GA4.
Suspected User Errors
As mentioned above, these types of errors are the most likely ones to occur. They can range from a simple typo to a custom report not giving you the data you’re asking it to. Fortunately, there are several effective solutions for you to employ to fix issues like these.
First, you should review everything you’ve set up thus far. Did you enter the right information? Is there a typo in the URL? Do your webpages have the proper tags for Analytics? Retracing your steps should be your immediate instinct. If you’re able to rule out faulty inputs, you can move on to the second solution.
For the next thing to try, you can use an in-built feature of GA4 called Debug View. You’ll want to get the Chrome browser extension to use it to its full effect. Built for the express purpose of finding and resolving issues in your data, Debug View gives you a closer look at the data that Google is collecting. In this mode, you’ll see the raw data feed, before Google processes and categorizes it. You can see where the data is coming from and its other, various properties. Should there be an issue in the data collection itself, you’ll be sure to find the issue here.
Software Errors or Bugs
If you’ve exhausted potential solutions from your side of the screen, you’re pretty sure you’re experiencing a bug, or you’ve encountered an issue you don’t know how to resolve, the best option is to get help from Google. They have dedicated support lines that operate during the times written on their support page, so try and contact them if you can, be it through phone or email.

SEO Design Chicago Can Help with Google Analytics 4
If you’re confused about any part of this article or how to debug GA4, SEO Design Chicago can help. We have a dedicated Google Analytics team that can either consult you on the setup process or set it up for you. Feel free to contact us for any and all of your digital marketing needs.
FAQ:
- What is Google Analytics 4?
- What are the best features of GA4?
- Is GA4 really better than Universal Analytics?
- How do I resolve bugs found in my GA4 datastream?
- How do I set up Google Analytics 4?
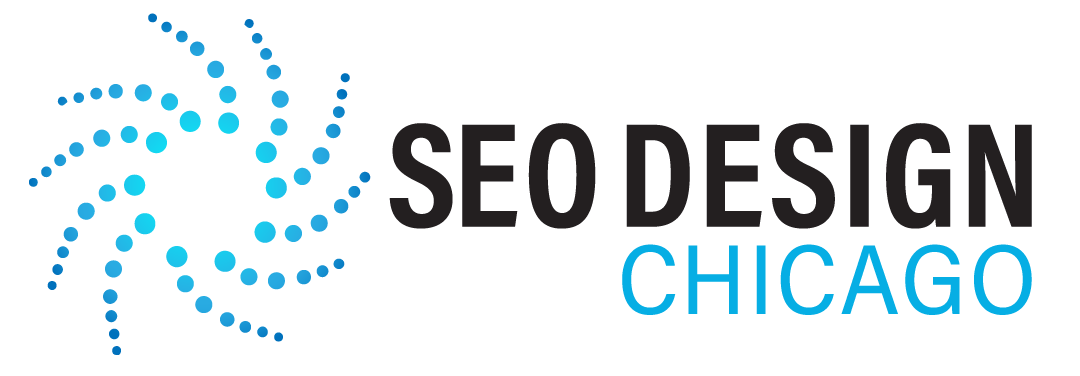
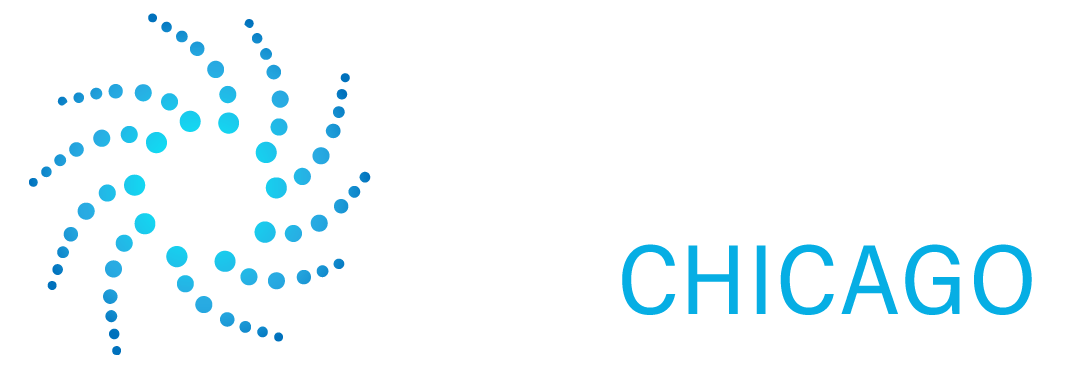
Contact Us Today!