A lot has happened in the world over the last few years. So it wouldn’t be surprising if you missed the news about a big change in Google Analytics, the free SEO dashboard tool that all business owners with an interest in marketing should know about.
As of July 1, 2023, earlier versions of Google Analytics, called UA or GA3, will no longer collect data about your website visitors. That means that unless you migrate to Google Analytics 4 (GA4) and Google Analytics’ new SEO dashboard, you suddenly won’t know a lot about your customer base.
Table of Contents
What’s New In GA4?
GA 4 allows you to see everything previous versions of Google Analytics did, plus some new stuff that is essential to understanding your digital customers:
- The keywords website visitors use to find your site
- What devices users are viewing your site on
- If users come to your site through a paid ad, social media, organic traffic, email newsletter, another website, or some other way
- What pages people click on
- What pages make them leave
- How far visitors scroll on any given webpage
- What buttons users click on, and what buttons they don’t
At SEO Design Chicago, we can install GA 4 for you and monitor website traffic for you. Then we can explain it to you in easy-to-understand terms. If you want to learn about SEO and how Google Analytics dashboards work, this post is a good start. If you like what we offer here, don’t forget that we offer detailed training about GA4.
What Are Google Analytics Filters?
When you first see your Google Analytics dashboard, you probably think, “What is all of this?” You may even wonder if the information will really be helpful. That’s understandable. At first glance, the SEO dashboard can be intimidating. But with time, you’ll see that Google Analytics, especially the new version, can tell you tons of things you’ve been wondering about your website visitors. And you can learn how to find exactly what you want to know, without having to read and look at every little thing.
The information can also help you see what is working about your website from a design and content point of view, and what needs improvement. To make the information less overwhelming, it’s beneficial to make use of the filters in the Google Analytics SEO dashboard.
Filters are a way to drill down on specific parts of the data GA4 gives you. You already use filters all of the time. For example, when you go to Amazon, you probably look for goods based on star reviews. You might use filters to find items that average more than 4.5 stars. Google Analytics offers filters, too. Filters can make it easy to find exactly what you’re looking for within a whole mess of data. Here are the most useful filters for most business owners.

Exclude Internal and Third-Party Traffic
Does your website have an “employee login” function? Or do you outsource certain website needs to third-party businesses, like SEO Design Chicago, because you don’t have the time or energy?
It’s not “wrong” or “bad” to have employees log in through the same website you’re soliciting business through. And of course, if you hire web developers and designers, they should be regularly visiting your site. But you don’t want their visits to your website to skew your understanding of your genuine customer base. After all, they’re visiting the site because they have to, not because they are potential customers looking for more information.
That’s why you can create a filter to exclude traffic from your employees or outside vendors who are visiting your website because they’re doing business with you.
How to Set This Filter Up
Follow these steps:
- In Google Analytics, click Admin.
- Make sure you are in the correct website, since you can control multiple websites from the same Google Analytics SEO dashboard.
- In the Property column, click Data Streams.
- Click “web data stream.”
- In the web stream details, click Configure.
- Click Show all.
- Click Define internal traffic.
- Click Create.
- Enter a name for the rule.
- Enter a value for the traffic_type parameter.
- In IP address > Match type, select an operator.
- Then enter a range of addresses that identify traffic. Here are examples:
- IP address begins with: 10.0.
- IP address ends with: .255
- IP address contains: .0.0.
- (Optional) Click Add condition to set multiple conditions. IP addresses that match any one of the conditions will be marked as internal traffic.
- Click Create.
- In Google Analytics, click Admin.
- Make sure you are in the correct account and property.
- In the Property column, click Data Settings > Data Filters.
- Click Create Filter.
- Choose Internal Traffic.
- Enter a name for the data filter. The name must:
- be unique among data filters in the same property
- begin with a unicode letter
- contain only unicode letters and numbers, underscores, and spaces
- contain up to 40 characters
- Choose Exclude to filter out events where the value of the traffic_type parameter matches internal.
- Choose from the following filter states:
- Testing: Analytics identifies matching data with the Test data filter name dimension
- Active: Analytics applies the data filter to incoming data and makes permanent changes
- Inactive: Analytics isn’t evaluating the filter
- Click Create.
Are you thinking, “What does this all mean?” Well, that’s understandable. That’s why you may want to give us a call so we can set up the coding for you. Once your internal traffic and third-party filter is set up, you can keep reusing it.

Include Device and Location Category
This one is a little easier. Maybe you want to know how many website visitors are looking at your site on a traditional computer and how many are looking at your site on a mobile device. You can even see what types of phones people are using to access your site. This is important to know because you want your website to look its best, and function at its best, for the majority of your visitors.
Or maybe you want to know what countries your customers are visiting from. This is important because you want to adjust your content to “go live” in the right time zone from most of your customers.
To allow you to find this information, you can create a filter to show you exactly how many users, and from where are looking at your site from each type of device. Follow these steps to do so:
- On the Home page, start with the Where are your users visiting from? tab.
- Click View countries on the bottom of the tab to open the Country report.
- Click + above the first column in the table to add a secondary dimension for device (app, type of phone, tablet, desktop, etc.)

Include Specific Domain
Some business owners have more than one domain within their websites. For example, some people have their main website and then a separate shopping cart domain. You can track, through the Google Analytics SEO dashboard, what customers make it all the way to the shopping cart, but then abandon their items without completing their purchase. This is helpful because you can start to try to figure out why people leave their shopping carts.
To set this up in Google Analytics 4, follow these steps:
- In Admin, click Data Streams in the Property column.
- Click Web and then Configure.
- In the Settings section, click Configure your domains.
- Under Include domains that match ANY of the following conditions:
- Choose a match type.
- Under Domain, enter the identifier for the domain you want to match (e.g., yourwebsite.com).
- Click Add condition to add the next domain. (Add each domain you want to include in cross-domain measurement, like www.yourwebsite/cart.)
- Click Save.
We’re happy to help you navigate all of this if it seems too complicated to deal with. Once the filters are set up once, you can save them so they’re available every time you check the Google Analytics dashboard. Get in touch with us to learn more about setting up Google Analytics filters.
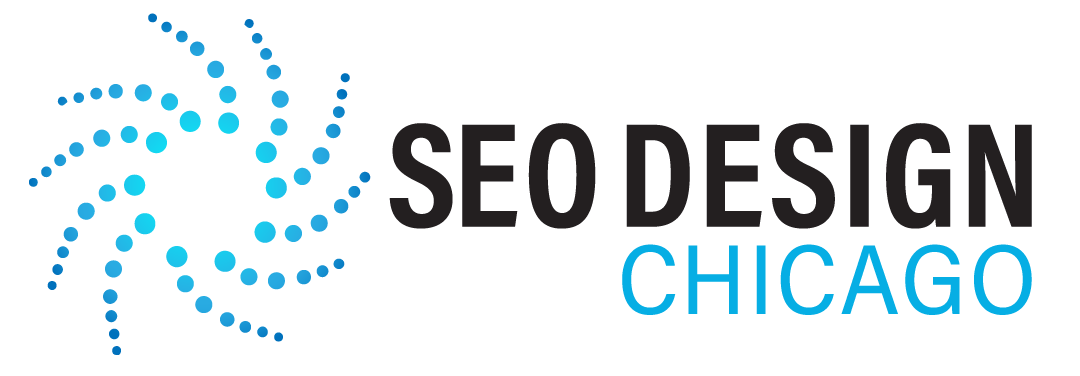
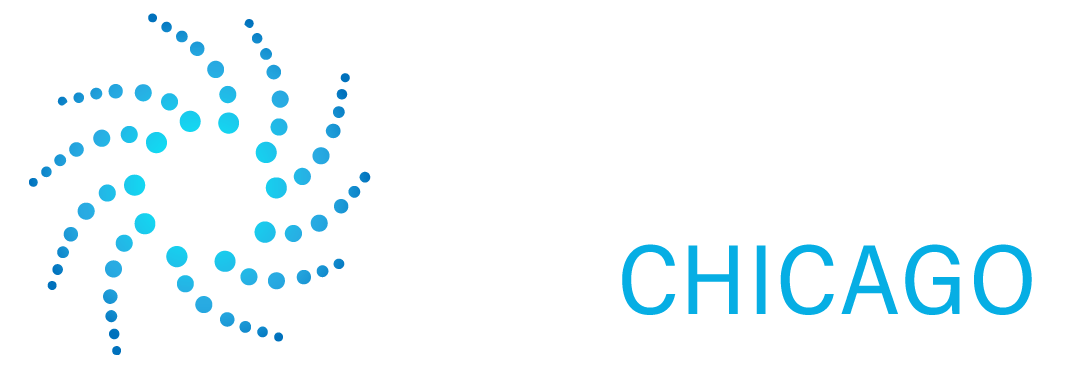

Contact Us Today!