If you’re interested in ways to increase your online productivity and capabilities, look no further than Google Chrome shortcuts. The Google search engine offers this practical feature, allowing you to perform otherwise tedious tasks by simply hitting two or three buttons on your keyboard. When you are working online with productivity in mind, it can be useful to know how to employ Chrome shortcut keys.
Table of Contents
What Is a Google Chrome Shortcut?
You might already know about Google wildcard searches, but what about Google Chrome shortcuts? If you’ve never heard of Google Chrome shortcuts, also known as Chrome hotkeys or Chrome shortcut keys, they are different combinations of keys that perform functions within the Google Chrome search engine. Of course, if you are working with another search engine, the shortcuts are likely to be different than the ones that we’ll be discussing in this article. These shortcuts allow you to do anything from opening a new window to saving a web page as a bookmark. Read on to understand how Chrome shortcut keys might help you save time while working.
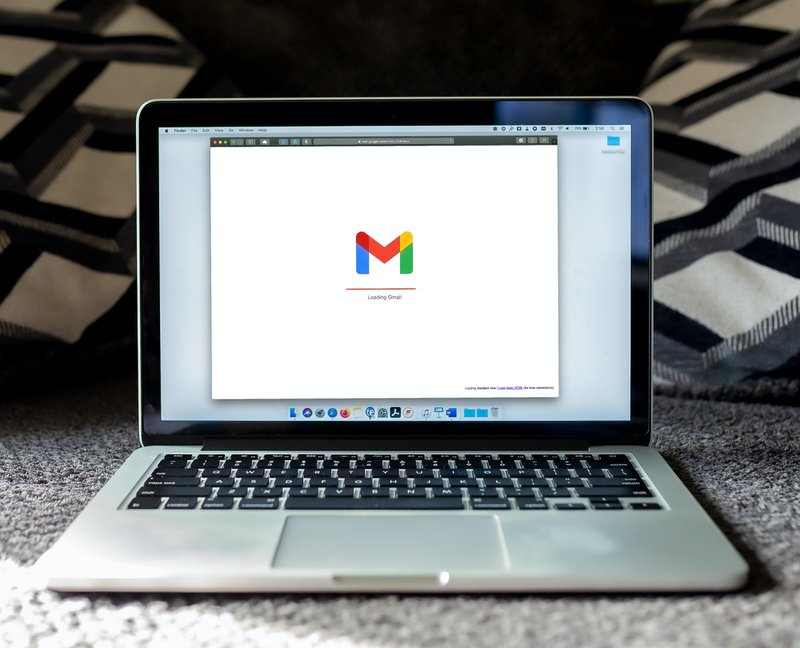
What Are the Benefits of Using Chrome Hotkeys?
Without a doubt, if you want to increase your day-to-day productivity while you work, there are plenty of ways to do it. For instance, so many apps and programs are dedicated to helping people work and run their businesses in a more productive manner. Just within the realm of marketing, there are tons of optimization tools used to automate tasks. Shortcut keys are just another simple way to increase productivity and optimize the way you spend your time online.
Google Chrome shortcuts are an undervalued strategy for saving time at work or even during personal browsing. Sometimes the smallest changes in your habits can make all the difference. For example, you can save time typing a full address into the address bar. If you have trouble navigating more complicated features of the Chrome search engine, shortcuts might turn out to be your best friend.
Once you begin using Chrome hotkeys, it becomes second nature. For example, you can reopen a tab you might have accidentally closed or jump to a specific tab in less than a second. Many people write off shortcuts as too complicated to learn. On the contrary, shortcuts can prove to be useful when you are scouring the internet trying to find out how to open an incognito tab for the fifth time in a week.
Perhaps you’re interested in utilizing the full spectrum of tools that Google offers. There are plenty of services and hacks that Chrome users can utilize. With Chrome shortcuts, you spend less time opening settings pages and menu functions and more time actually doing work. With shortcut keys, you can manage your tabs and windows more efficiently, access Chrome features quickly, browse webpages with ease, and so much more.

The Most Functional Google Chrome Shortcut Keys for Maximizing Productivity
It goes without saying that not every shortcut will be useful to you. That’s why we’ve compiled a list of some of the most functional Google Chrome shortcut keys in the book. Feel completely free to pick and choose whichever shortcuts you think will work best for you.
Be aware that Google Chrome shortcuts are different based on your computer’s operating system. For the purposes of this list, we’ll be showing you how to operate Chrome hotkeys on both Windows and Mac. Additionally, keep in mind that some shortcut keys are compatible with one system’s software but not others.
Window and tab shortcuts
Mac
- Open a new window: Command + n
- Jump to a specific tab: Command + 1 through Command + 8
- Open a new Incognito window: Command + Shift + n
- Close the current window: Command + w
- Open a new tab, and jump to it: Command + t
- Open the previous page from browsing history in the current tab: Command + [ or Command + Left arrow
- Close the current tab: Command + w
- Hide Google Chrome: Command + h
- Quit Google Chrome: Command + q
Windows
- Open a new window: Ctrl + n
- Jump to a specific tab: Ctrl + 1 through Ctrl + 8
- Open a new Incognito window: Ctrl + Shift + n
- Close the current window: Ctrl + Shift + w or Alt + F4
- Open a new tab, and jump to it: Ctrl + t
- Close the current tab: Ctrl + w or Ctrl + F4
- Open your home page in the current tab: Alt + Home
- Quit Google Chrome: Alt + f then x
- Open the previous page from your browsing history in the current tab: Alt + Left arrow
Google Chrome feature shortcuts
Mac
- Show or hide the Bookmarks Bar: Command + Shift + b
- Open the Bookmark Manager: Command+ Option + b
- Show the Settings page in a new tab: Command + ,
- Open the History page in a new tab: Command + y
- Open the Downloads page in a new tab: Command + Shift + j
- Search the current page using the Find Bar: Command + f
- Open Developer Tools: Command + Option + i
Windows
- Show or hide the Bookmarks Bar: Ctrl + Shift + b
- Use the Bookmark Manager: Ctrl + Shift + o
- Open the History page in a new tab: Ctrl + h
- Display the Downloads page in a new tab: Ctrl + j
- Search the current page using the Find Bar: Ctrl + f or F3
- Open Developer Tools: Ctrl + Shift + j or F12
Web page shortcuts
Mac
- Show options to print the current page: Command + p
- Open options to save the current page: Command + s
- Display a file from your computer in Google Chrome: Command + o + Select a file
- Turn full-screen mode on or off: Command + Ctrl + f
- Search the web: Command + Option + f
- Open your home page in the current tab: Command + Shift + h
- Save your current web page as a bookmark: Command + d
- Save all open tabs as bookmarks in a new folder: Command + Shift + d
- Open link in a new window: Ctrl + Shift and click a link
- View the previous tab: Hold Command and Option, then press the left arrow key
Windows
- Show options to print the current page: Press Ctrl + p
- Open options to save the current page: Ctrl + s
- Display a file from your computer in Google Chrome: Ctrl + o + Select a file
- Turn full-screen mode on or off: F11
- Open your home page in the current tab: Alt + Home
- Save your current web page as a bookmark: Ctrl + d
- Save all open tabs as bookmarks in a new folder: Ctrl + Shift + d
These are some basic Google Chrome shortcuts to start you off on your journey to become a more productive worker. If you can’t find the shortcut key you’re looking for here, consult the complete list of hotkeys on their support page.
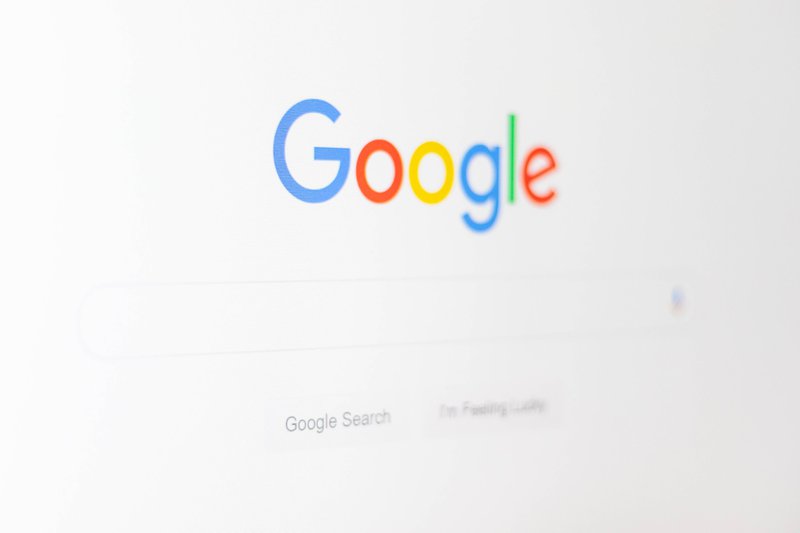
How to Create Custom Chrome Shortcut Keys
If there’s a specific function you would like to perform that you can’t find listed in this article or on the official list, don’t worry. Google offers a feature that allows you to apply shortcuts to Chrome extensions. You can create your own shortcut to turn your extensions on and off without having to follow all of the steps to do it manually. Keep in mind that your customized shortcut keys must be different than official Google shortcuts. This feature saves a bundle of time if you use extensions like ad-blockers that need to be turned off and on constantly.
Are Google Chrome Shortcuts Compatible With Mobile Devices?
Unfortunately, Chrome does not yet offer any way to use hotkeys on iPhone, iPad, or Android without linking the device to an external keyboard. While Google Chrome shortcuts generally work best on desktops or laptops, there are still some ways to use them on mobile devices. However, if you find yourself in a crunch, and you happen to have an iPad with an external keyboard, here are some of the shortcuts you can use that are listed on Chrome’s website:
- New tab: Command + t
- New incognito tab: Press Shift + Command + n
- Re-open closed tab: Shift + Command + t
- Close tab: Command + w
- Voice search: Shift + Command + .
Additionally, for Android, if you use an external keyboard in conjunction with Google’s accessibility app, TalkBack, which offers two sets of keymaps that users can employ to navigate across the screen. The Classic Keymap is a collection of basic Chrome hotkey functions while the Default Keymap gives the user more shortcuts. Most devices utilize the Default Keymap. Here are some of the shortcut actions you can use on Android using TalkBack:
- Home: Alt + ctrl + h
- Recent apps: Alt + ctrl + r
- Search the screen: Alt + ctrl + /
- Pause or resume TalkBack: Alt + ctrl + z
- Open list of actions: Alt + ctrl + space

Increase Productivity With Google Chrome Shortcuts
If you’re interested in improving your productivity online, Google Chrome shortcut keys are a great way to save small amounts of time and effort. While it seems like it would be a hassle to learn each individual shortcut, putting in the time to learn now saves you time later down the road. As stated before, you can pick and choose which hotkeys to learn based on the functions you perform on Chrome the most. Contact SEO Design Chicago to learn more about other ways you or your company can benefit from using digital services.
FAQ:
- What are Google Chrome shortcuts?
- How do I use Google Chrome shortcut keys?
- What are the most useful Chrome shortcuts?
- Can I use Chrome shortcuts on iPhone?
- How can I create custom Google Chrome shortcuts?
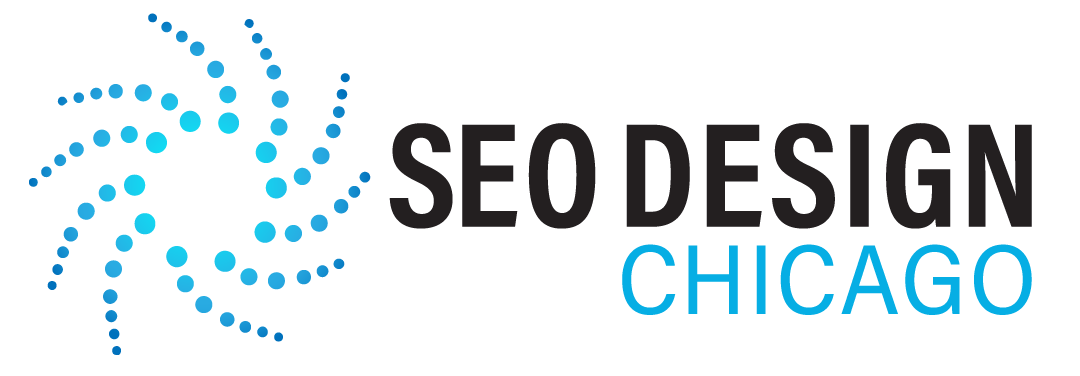
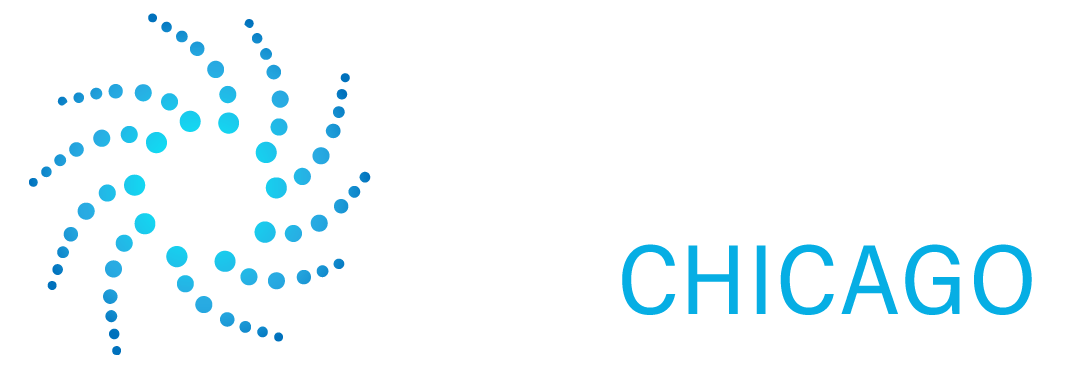
Contact Us Today!